Axiomの解説記事一覧
- Axiomの導入方法
- 建築の効率爆上がり!Axiomの建築モード「ビルダーモード」の使い方
本記事山や森を創造しよう!Axiomの地形・大規模操作用「エディターモード」の使い方
高性能建築Mod「Axiom」の地形編集、大規模ワールド操作に特化した「エディターモード」の使い方解説です。
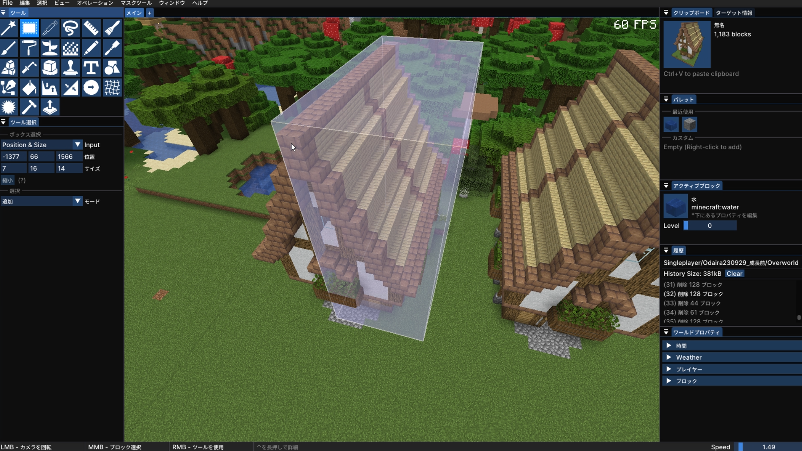
導入方法等は別記事をご覧ください。 建築に特化した「ビルダーモード」の使い方はこちらをご覧ください。
また、公式ドキュメント(英語)にはより詳細な情報が掲載されています。
解説動画(本記事と内容は同じです)
ビルダーモード⇔エディターモードの切り替え
右[Shift]キーを押すと、ビルダーモードとエディターモードが切り替えられます。
エディターモード全体の操作
エディターモードを開くと、普段のマイクラのゲーム画面とは全く異なる、3D編集ソフトのようなGUIが表示されます。
まずは、基本的な操作方法を説明します。
左クリック・左ドラッグ:視点移動
前後左右の移動は通常通り[W][A][S][D]キーで可能ですが、視点移動は左クリックしながらする必要があります。
- 左ドラッグ:回転
- Ctrl+左ドラッグ:アークボールカメラ(中心点に対して回す)
- Ctrl+右ドラッグ:カメラをパン(水平・垂直移動)
※ 設定でBlender風の操作方法にもできる
コピー&ペーストなどの基本操作
Ctrl+C:選択範囲のコピー(選択は後述する選択系ツールを用いて行う)
Ctrl+X:切り取り・移動、Ctrl+V:貼り付け
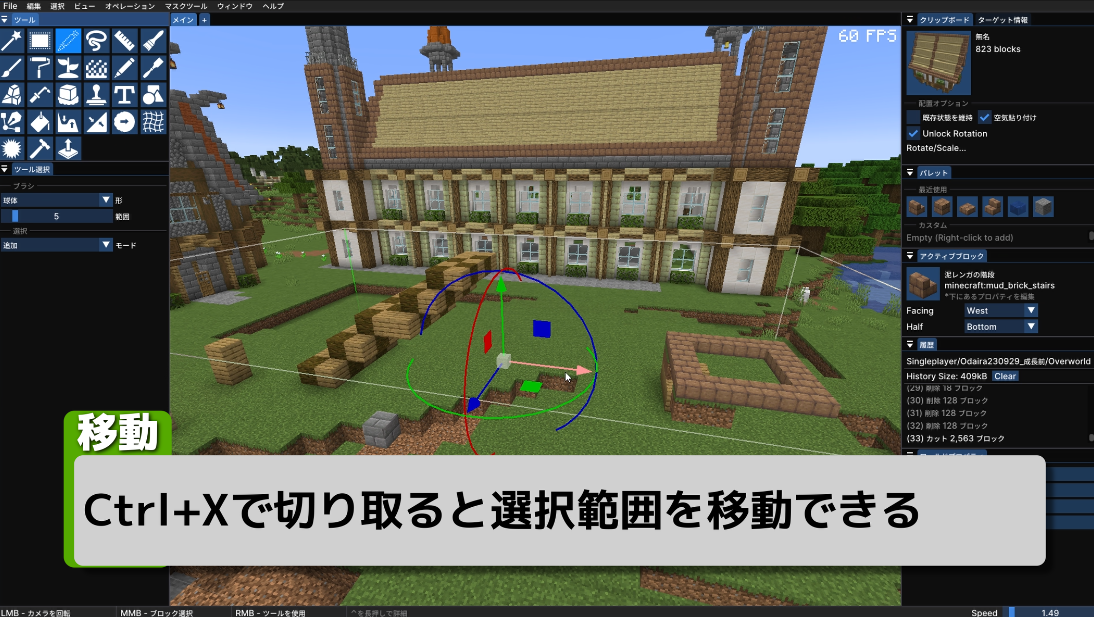
移動および貼り付け時は以下の機能が利用可能
- ギズモを使って位置調整・回転
- 軸矢印:移動
- 中心ノード:ドラッグで中心点移動
- 回転リング:回転
90度回転を無視して斜め配置も可能
右上の「Unlock Rotation」のチェックを外すと可能になる
- Ctrl+R:時計回り回転
- Ctrl+F:マウス方向に反転
- Del:キャンセル
- ギズモを使って位置調整・回転
Ctrl+Z:元に戻す、Ctrl+Y:やり直し
Ctrl+C → Ctrl+P:コピーした領域をブループリント(設計図)として書き出し(後で再利用できる)
中クリック:アクティブブロックの切り替え
各ツールの説明
基本的にツールの各機能を使用する場合は、ワールド上のブロックを右クリック・右ドラッグして使用します。
(もちろんGUIのボタン押下は通常通り左クリックです。)
各種オプション、設定変更は左側のメニューから行います。
![]()
- 選択系ツール:ブロックの(範囲)選択に使う
- ペイント系ツール:表面(近く)のブロックを編集する
- ドロー系ツール:新たに山を作る、掘るなど地形を立体的に編集する
- マニピュレーション系ツール:地形を滑らかにするなど、仕上げに使う
⏭️動画の解説箇所へ: ペイント系・ドロー系・マニピュレーション系の違い
選択系ツール
 ボックス選択
ボックス選択
ワールド上を右ドラッグして直方体領域を選択する。 左メニューから座標で選択も可能。
選択範囲は、移動ギズモで微調整でき、[Enter]キーで確定する。

 マジック選択
マジック選択
ワールド上を右クリックすると、それと同じ・類似する隣接ブロックを選択
- オプション
- モード:「同じ種類」とみなす基準を変更する
- ブロック:同じタイプのブロック(ブロック状態にかかわらない)
- ブロック状態:同じ状態のブロック
- 固体:固体ブロック(花や水などは含まれなくなる)
- どれでも:空気以外の直接隣接するすべてのブロック(固体も非固体も)
- 上限:最大何ブロックまでか
- 範囲:ブロックの間の隙間を超えて探索可能にする
- 例:茂みの葉っぱの間の空気を無視して茂み全体の葉を選択
- 表面のみ:外側のみにするかどうか
- モード:「同じ種類」とみなす基準を変更する

 フリーハンド選択
フリーハンド選択
ブラシで塗ることで、ブラシが触れた範囲に含まれるブロックを選択。
左メニューからブラシの形状や大きさを変えることができる。
 投げ縄選択
投げ縄選択
右ドラッグで囲った範囲の表面のブロックを選択。
- オプション
- Depth: 表面からどのくらい深くまで選択するか
- Include Non-Solid: 非固体ブロック(水など)も選択に含むようにする

⏭️動画の解説箇所へ: A-8.投げ縄選択(Lasso Select)
選択範囲の追加、差分等
選択系ツールの使用時、左メニューの「モード」を変更すると、 既存の範囲にさらに追加、差分をとるなどのオプションを選択できる。
範囲を追加して複数の家を選択した例
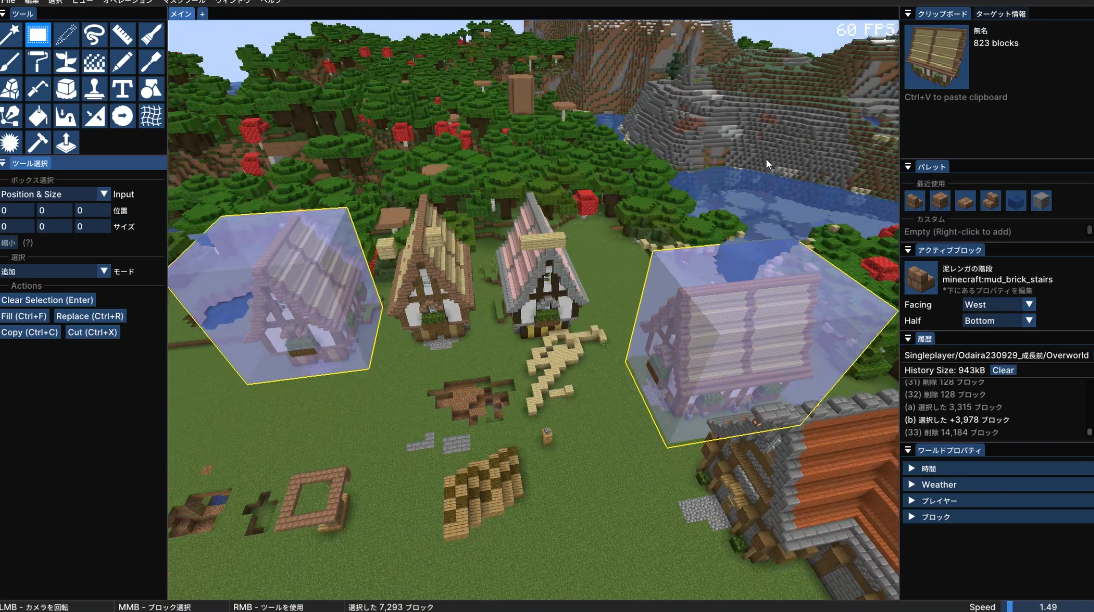
「差分」モードにしてドーナツ状の形状を選択した例
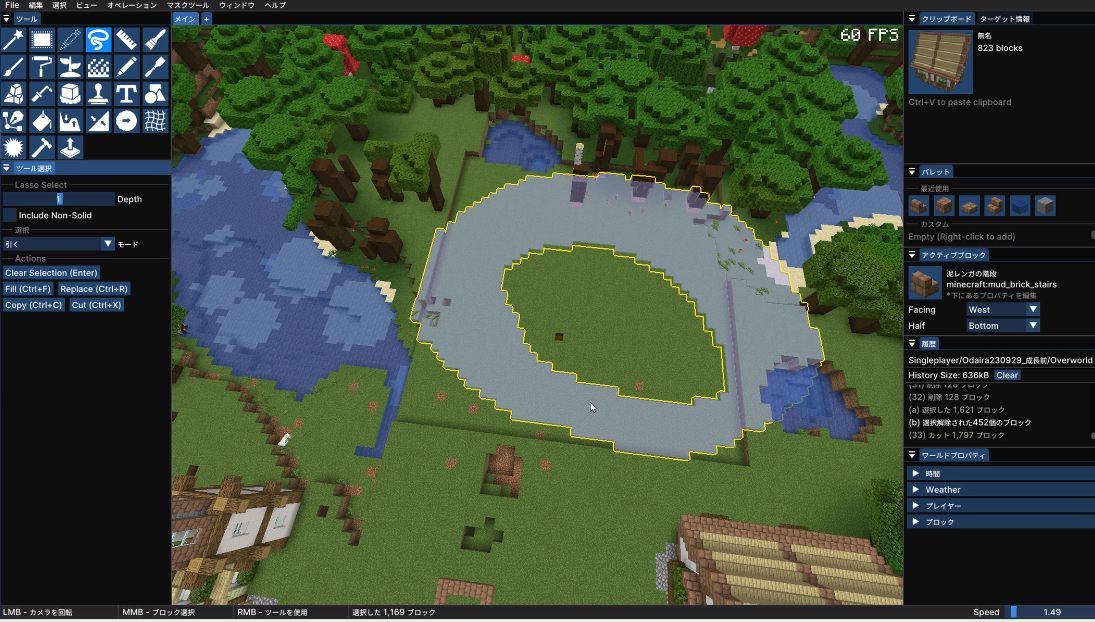
※選択できないというトラブルが発生した場合、たいていはモードが誤って「差分」になっているので、「追加」に切り替えよう
選択範囲に対して実行する各種ツール
上部[選択]メニュー内
クリア:現在の選択の解除
マスク:選択範囲内で、ブロックに一致するもののみ選択
- 論理式を使って選択できる
- マスクツールのウィンドウが表示されている間のみ有効
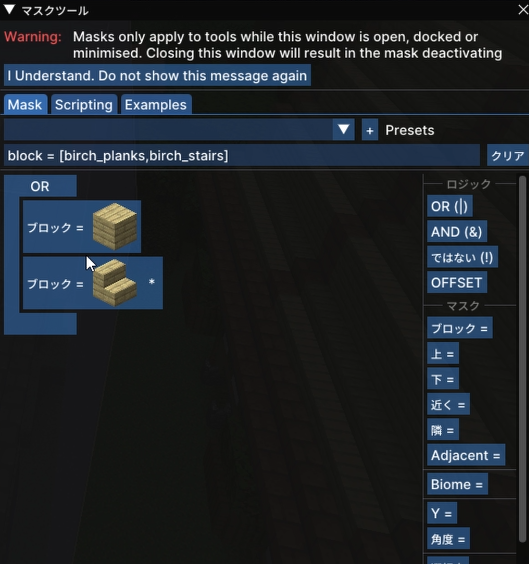
拡大/縮小:選択範囲拡張/縮小
歪める:選択範囲を歪ませる(シンプレックスノイズ)
- 半径:ノイズのサイズ
- 距離:歪ませる量
スムーズ:選択範囲を滑らかに(ガウスぼかし)
- StdDev:平滑化の強さ
- 閾値:どの程度の入力の重みが出力に影響を与えるようにするかの閾値
境界ボックス:選択範囲を包み込むような直方体の選択範囲を作成
上部[オペレーション]メニュー内
埋める(Ctrl+F):選択したブロックで埋める
最も近いものを塗りつぶす:近傍と同じブロックで埋める(ブロック選択の必要なし)→隙間を埋めるときに便利
置換(Ctrl+R):ブロックを置き換える
- タグ機能を使用することで、同じ分類のブロック(例えば「原木」系ブロックなど)をまとめて選択できる
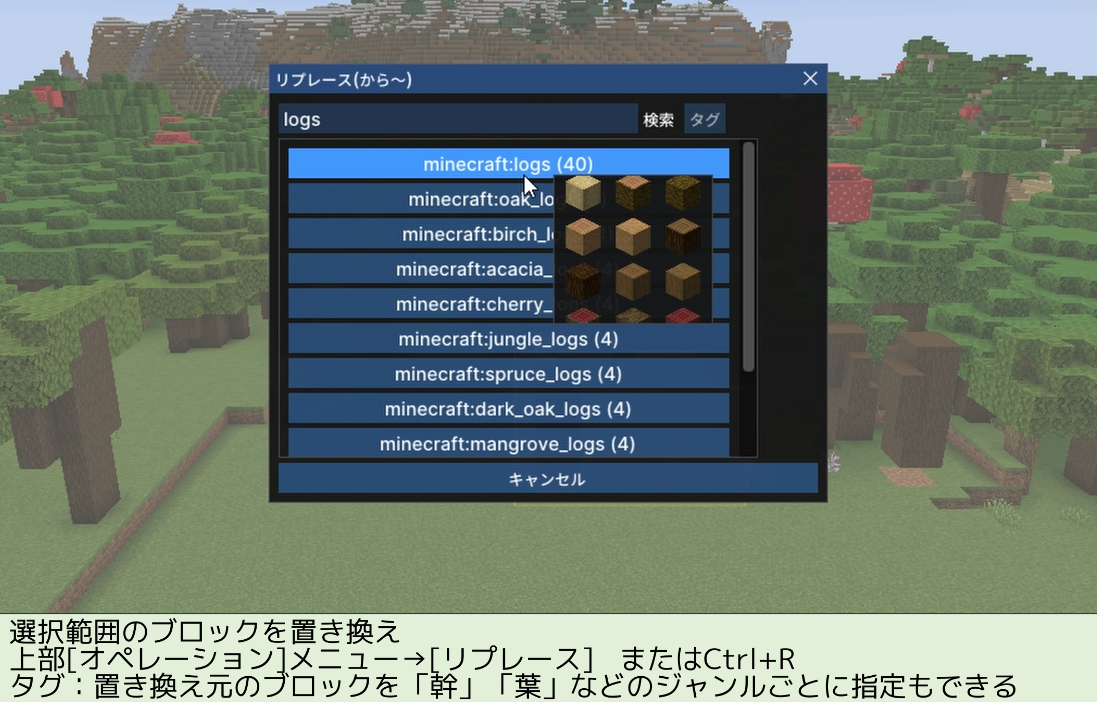
- タグ機能を使用することで、同じ分類のブロック(例えば「原木」系ブロックなど)をまとめて選択できる
セットバイオーム:選択範囲のバイオーム設定
ドレイン:液体を排水(昆布などの水につかったブロックも含む)
フラッドフィル(Flood Fill):浸水させる(waterloggedも書き換える)
重力シミュレーション(Simulate Gravity):ブロックに重力をかけて落下させる
分析:選択範囲のブロック数などを計測
くり抜き(Hollow):選択ブロックの表面を残し、内側を空洞にする
ブループリントの作成(Ctrl+P)
木や家などよく使うアセットを保存し、いつでも呼び出せるようにする
- 各種選択ツールを使って領域を選択
- コピーする(Ctrl+C)
- Ctrl+Pで保存
- 名前や作成者、タグの指定が可能
- デフォルトの保存先:
(ゲームの起動構成のパス)/config/axiom/blueprints
- 他ユーザーともファイル共有可能
- [ビュー]メニューから開けるブループリントブラウザからクリップボードに読み込み可能
- スタンプツール(後述)でも配置可能
ペイント系ツール
既存ブロックの表面(付近)の置き換えをするツール
 ペインター
ペインター
右クリックでその場所のブロックを置換する
- オプション
- 表面マスク:非固体ブロック(空気、水など)に隣接するブロックのみに限定

- 表面マスク:非固体ブロック(空気、水など)に隣接するブロックのみに限定
 ノイズペインター
ノイズペインター
ノイズを使ってランダムにペイントできる
- オプション
ブロック:どのブロックをどのくらいの確率で出現させるか(アクティブブロック(右側)からドラッグ&ドロップでも設定可能)
ノイズ
- 種類
- シンプレックスノイズ:丘陵や波のような、なめらかで連続したパターンを生成
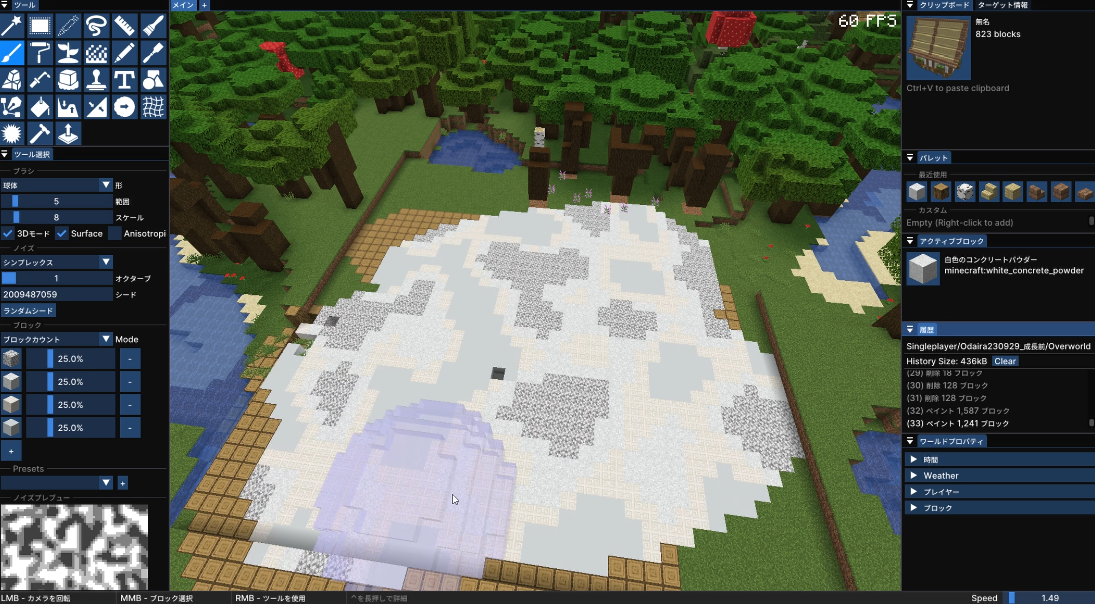
- ウォーリーノイズ(セルラーノイズ):ボロノイ図のようなパターンを作成
- ボロノイエッジ:ひび割れた感じになるので、ひび割れや石のタイルの表現に便利。ボロノイ図のセル間のエッジを特に強調
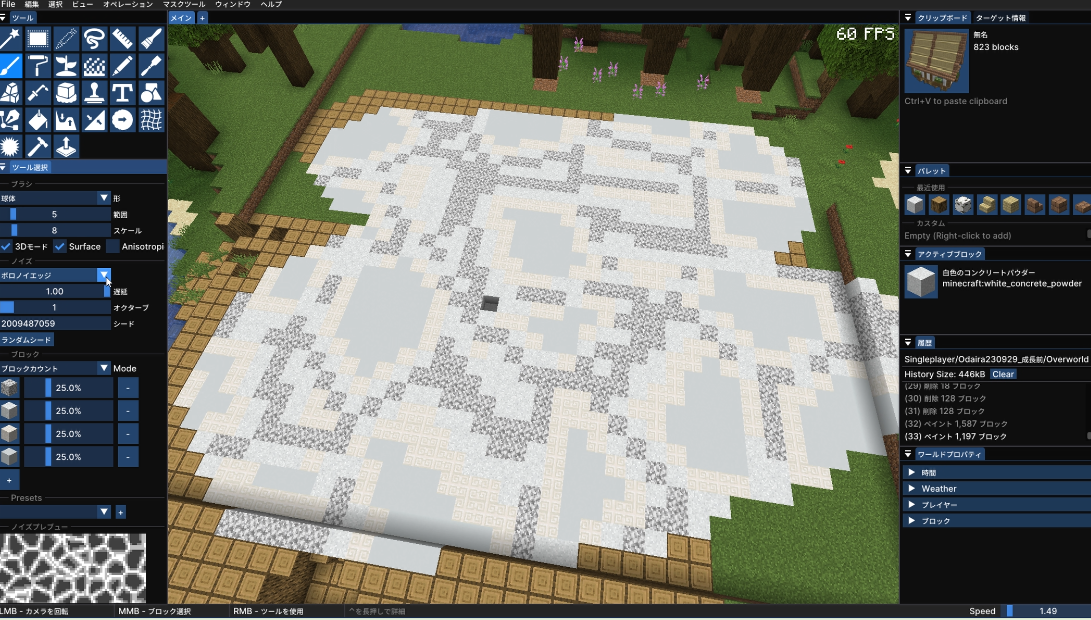
- メタボール:重なり合った塊・球のようなパターンを生成し、塊同士の間をなめらかにする。
- 白(ホワイトノイズ):完全にランダムなパターン
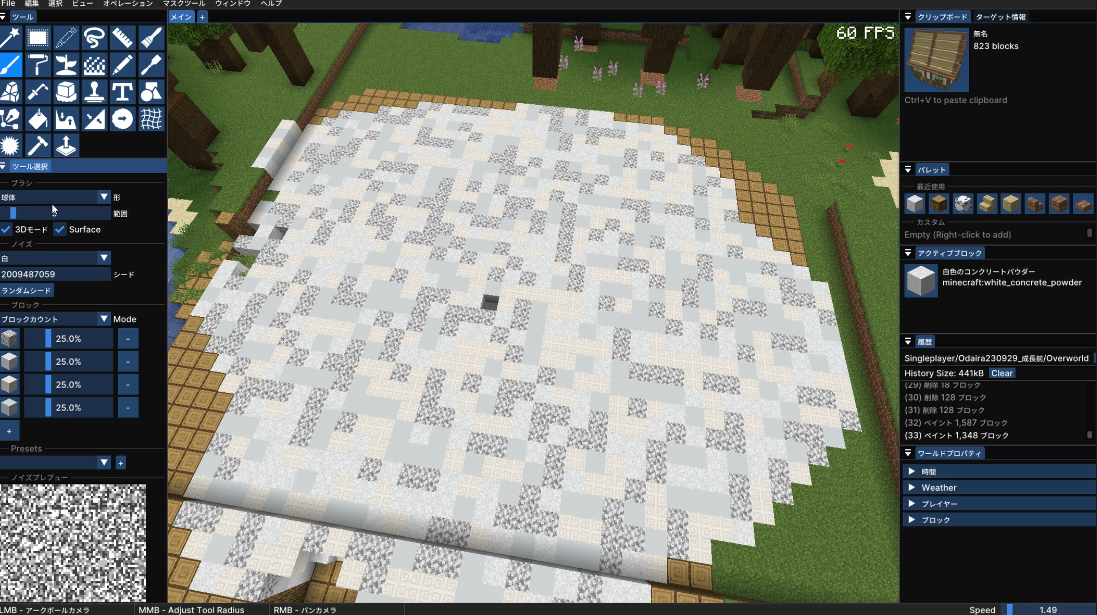
- シンプレックスノイズ:丘陵や波のような、なめらかで連続したパターンを生成
- オクターブ:複雑さ(不可も増大)
- 空隙率:大きいほどノイズパターンの特徴が小さくなる。各オクターブの周波数
- ゲイン:大きいほど、オクターブの影響が増大。振幅。
- シード:ノイズのシード値
- ジッター:シードの開始点からどの程度ずらすか
- 種類
プレビュー
- ノイズプレビュー:白が主要なブロック、ブロックが多くなるほど色が暗くなる。黒はブロックなし
- 累積分布・確率密度:ブロックがどのようなバランスで分布するか
 バイオームペインター
バイオームペインター
塗った場所のバイオームを変える。マイクラの仕様上、4x4ブロックごとに設定することになり、多少不規則になる。
- オプション
- 垂直埋め:Y方向全体を塗りつぶす
 クレン・タミネーター
クレン・タミネーター
地面の状態(草や花など)を一括で変更できる。
草の地面や砂の地面など、自然な表面を使うのに使用するほか、逆に除草・伐採にも使用できる。除草・伐採したいときはパターン設定、装飾をいずれもなし・クリアにする。
- オプション
- パターン設定
- 石:ベースを石のみにする
- 草:表面を草ブロック、その下に3~4マスの土、その下を石にする
- 砂:表面が4~5マスの砂、その下に砂岩の地形にする
- 土の地面:乾いた泥と荒い土が混ざったパターン→森林の地面や小道などに使える
- 砂利の地面:砂利と丸石が混ざった地面
- 肥沃な海底:海や沼地、河口、三角州の近くのマングローブのような「肥沃な」水域の地面、川底、沼地のような地面を作る
- 装飾
- クリア:自然生成される装飾をすべてクリアする
- 草:草を生成する
- 草の量
- 高い草をはやす
- パターン設定
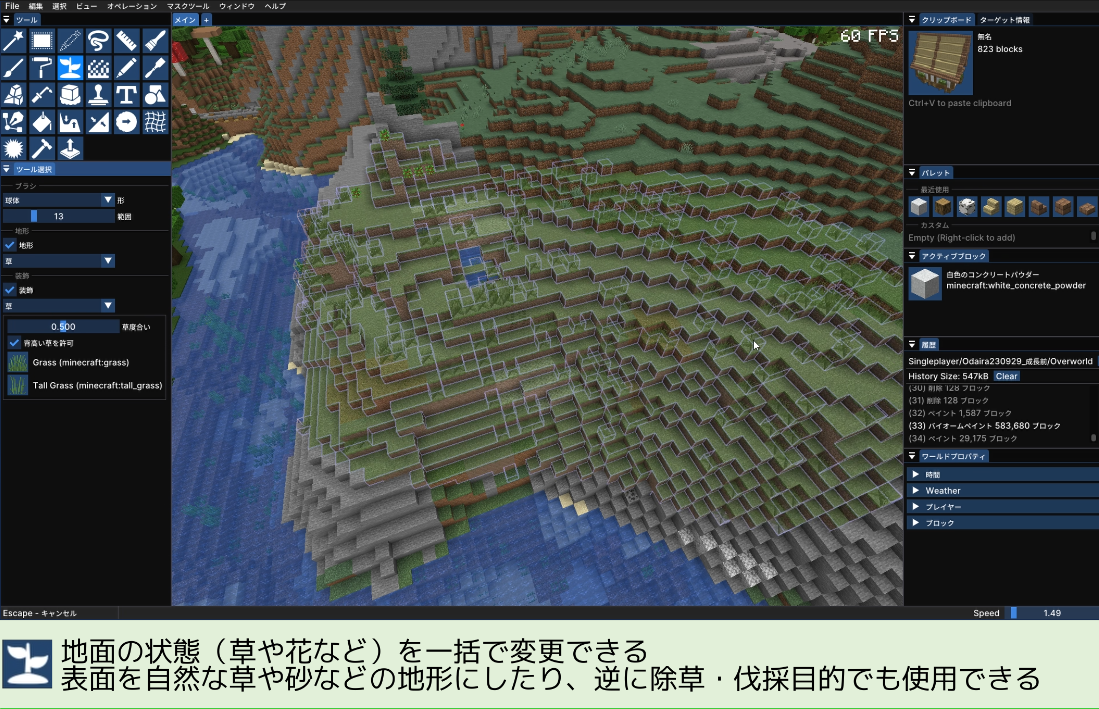
 グラデーションペインター
グラデーションペインター
2つのブロックの間を徐々に移り変わるようなグラデーション状の模様を作る。操作方法が少しトリッキー(主観)。
- 右クリックで1点目(pos1)を指定
- 2点目(pos2)状にマウスを移動後、右クリックを押したままマウスを動かすことで、塗った場所にグラデーションが現れる。
- オプション
- グラデーションの種類
- 平面グラデーション:pos1→pos2へ一方向
- 球面グラデーション:pos1(中心)→pos2へ放射状
- 補完
- nearest:境界がはっきりしている
- Linear:なめらかな遷移
- Bezier:中央付近で急激に変化
- ロック:グラデーションペイントをした後もpos1 / pos2をそれぞれ保持するか
- 端に固定:pos2を超えて塗らないようにする
- グラデーションの種類
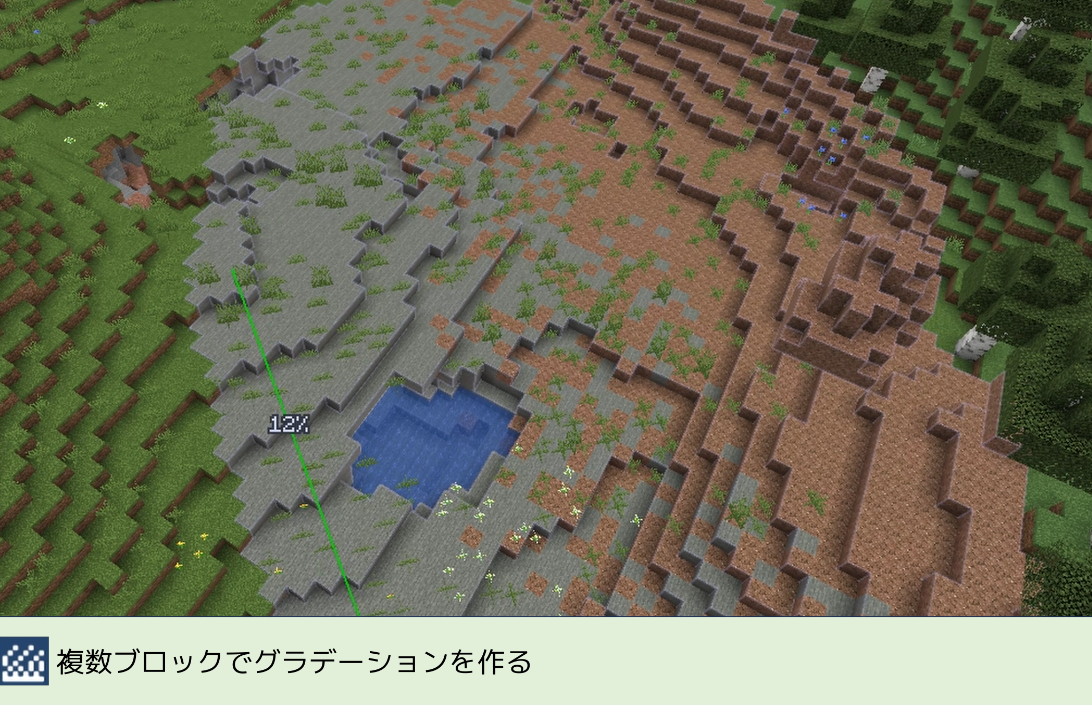
⏭️動画の解説箇所へ: B-6.グラデーション(Gradient Painter)
ドロー系ツール(・標高系ツール)
地形を盛り上げたり削ったりと、形状の変更を交えたツール
 フリーハンド描画
フリーハンド描画
一番基本的なツール。右ドラッグした範囲に、球やキューブなどの形状を生み出す(アクティブブロックが使われる)。
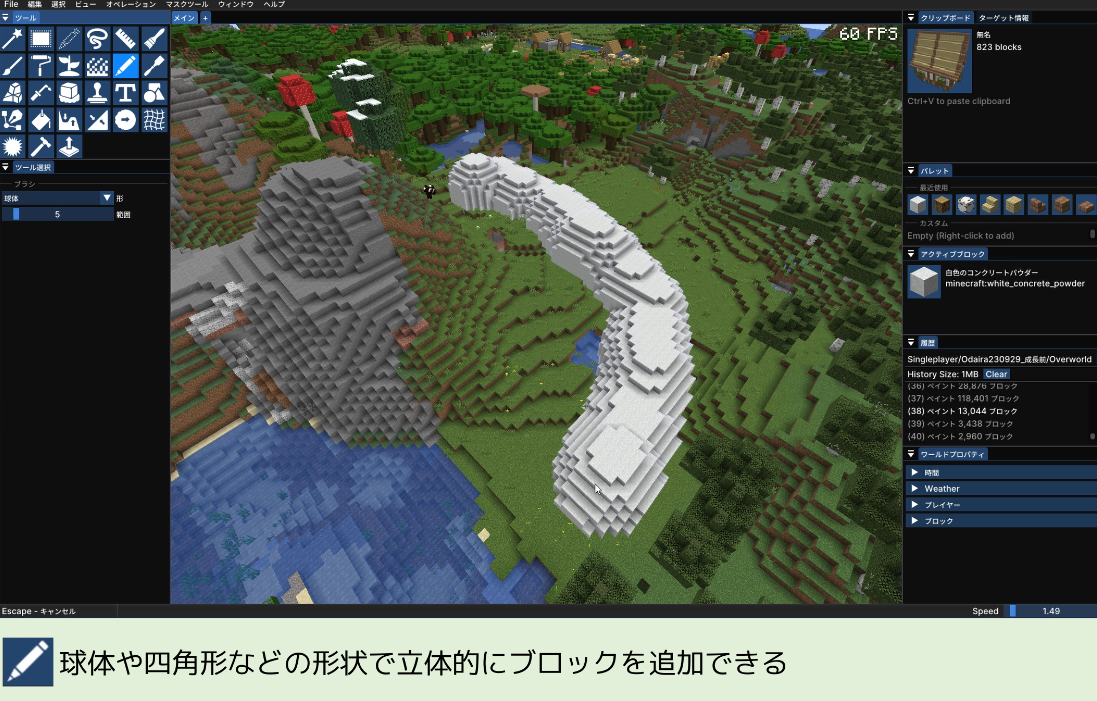
 彫刻描き
彫刻描き
地面の表面の方向(法線ベクトル方向)に盛り上げたり削ったりする
- オプション
- 半径:大きいほど球・卵状、小さいほど放射線状
- 強度:形状の強度。指数関数的に変化
- 反転:隆起⇔浸食などの切り替え
- マスクY:Y軸に沿ってのみ地形をいじるようにする。なめらかになるので、上面を自然にできる
- デノイズ(ノイズ除去):なめらかにする(荒くしたいときはオフにする)
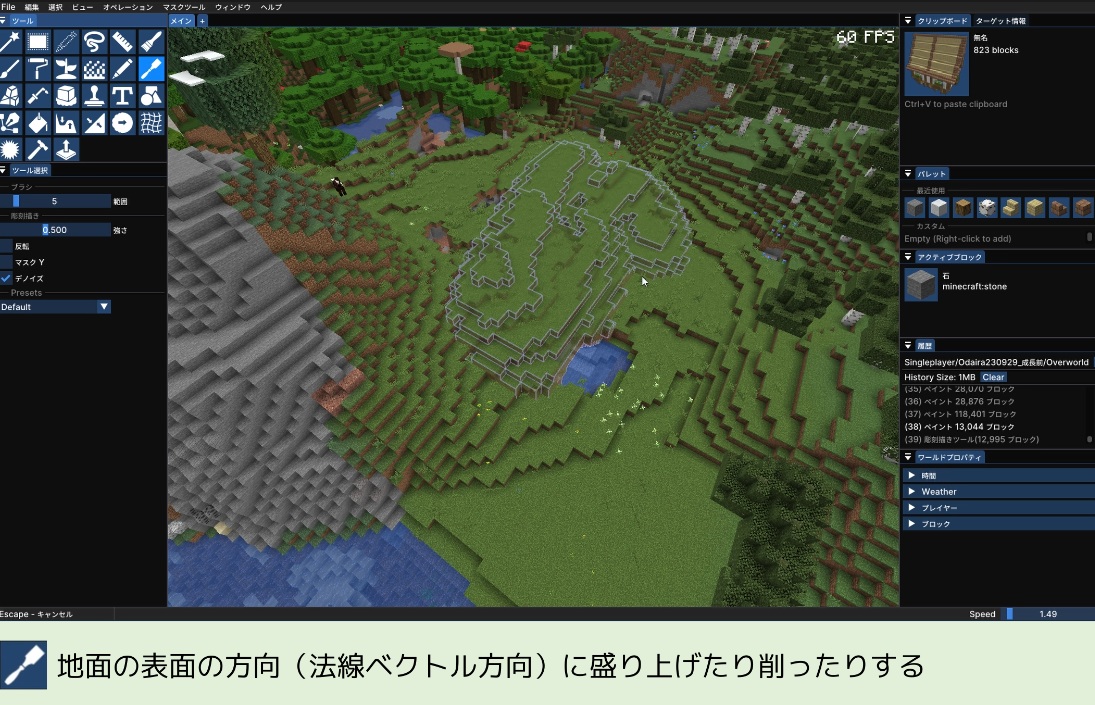
 岩ツール
岩ツール
岩のような地形を生成できる。フリーハンド描画よりランダム性が増え、より自然な出来栄えになる。
- オプション
- ノイズ設定
- ノイズ半径:大きいほど丸みを帯びて滑らかな、大きな塊が生成、小さいほど細かくギザギザ
- ノイズ:ランダムさを設定
- ノイズフィールドシード:シード値。同じ形状にしたい場合はシードをそろえる
- スムージング設定
- 標準偏差:大きいほどなめらかになる
- 融合の強さ:大きいほど既存のブロックと融合しやすい
- ノイズ設定
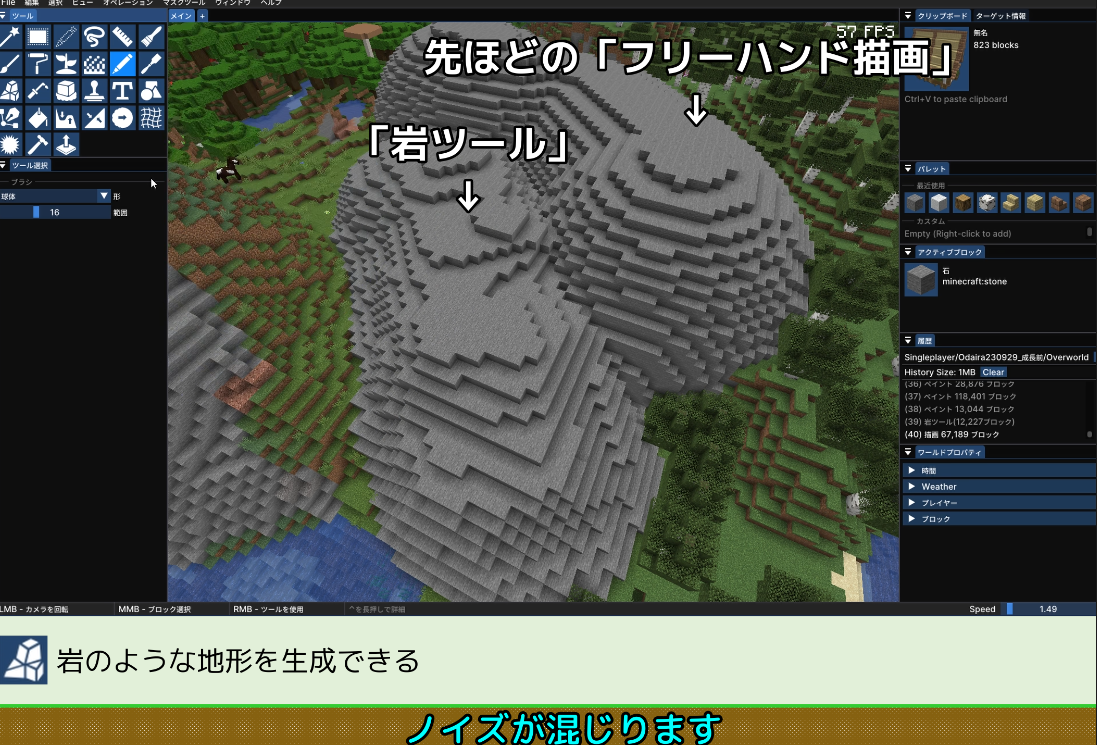
 溶接
溶接
溶解ツールの反対。既存の地形に沿って滑らかに侵食する(質量を減らす)。
- オプション
- スムージング強度:なめらかさ
- スムージング閾値:影響する地形の特徴範囲を設定できる
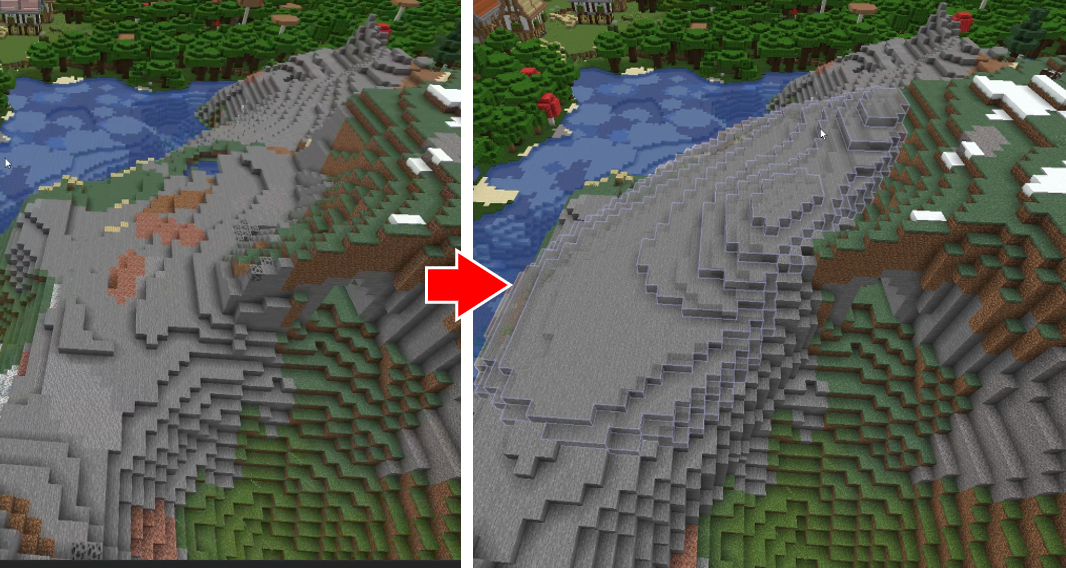
 溶く
溶く
既存の地形に沿って表面のブロックを盛る(質量を増加させる)
- オプション
- スムージング強度:なめらかさ
- スムージング閾値:影響する地形の特徴範囲を設定できる
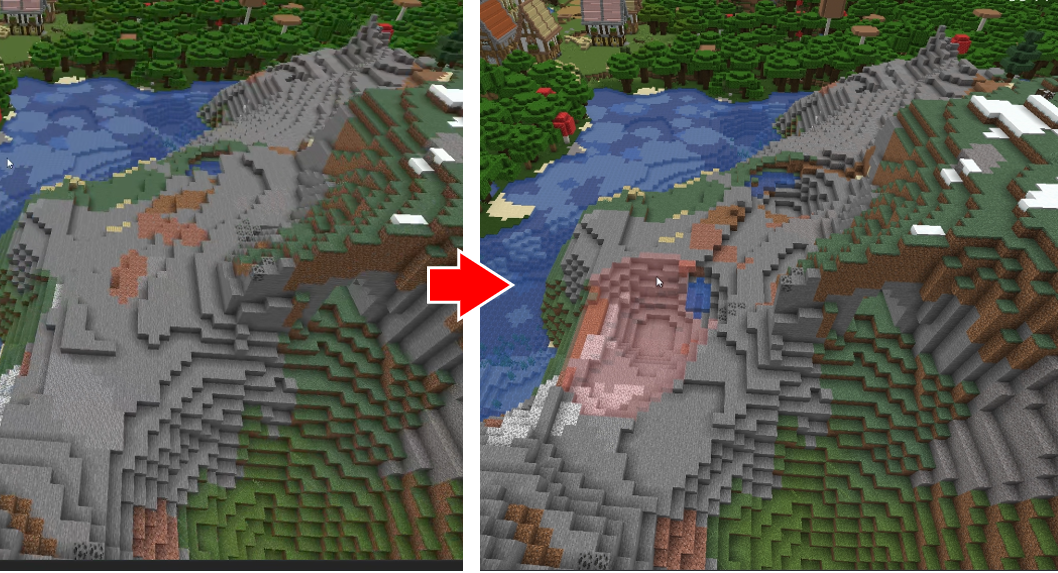
 スタンプ
スタンプ
右ドラッグで地上にランダムにブループリント配置する。木を植えて森林を作る際に便利。
あらかじめスタンプ化する構造物をコピー(Ctrl+C)→Ctrl+Pを押して、ブループリントとして保存しておく必要がある(先述)。

 テキスト
テキスト
ワールド上にブロックで文字を形作る。フォントを選ぶことで日本語文字も使用可能。
- オプション
- テキスト:挿入する文字
- Direction: 方向。(+XならX軸の正方向(西→東))
- Font
- サイズ:フォントサイズ
- Use Builtin Font: 外部フォントを使用する際(日本をごを入力するときなど)にチェックを外す。
- Select Font (Use Buildin Fontのチェックを外すと表示される):フォントのttfファイルを選択する。
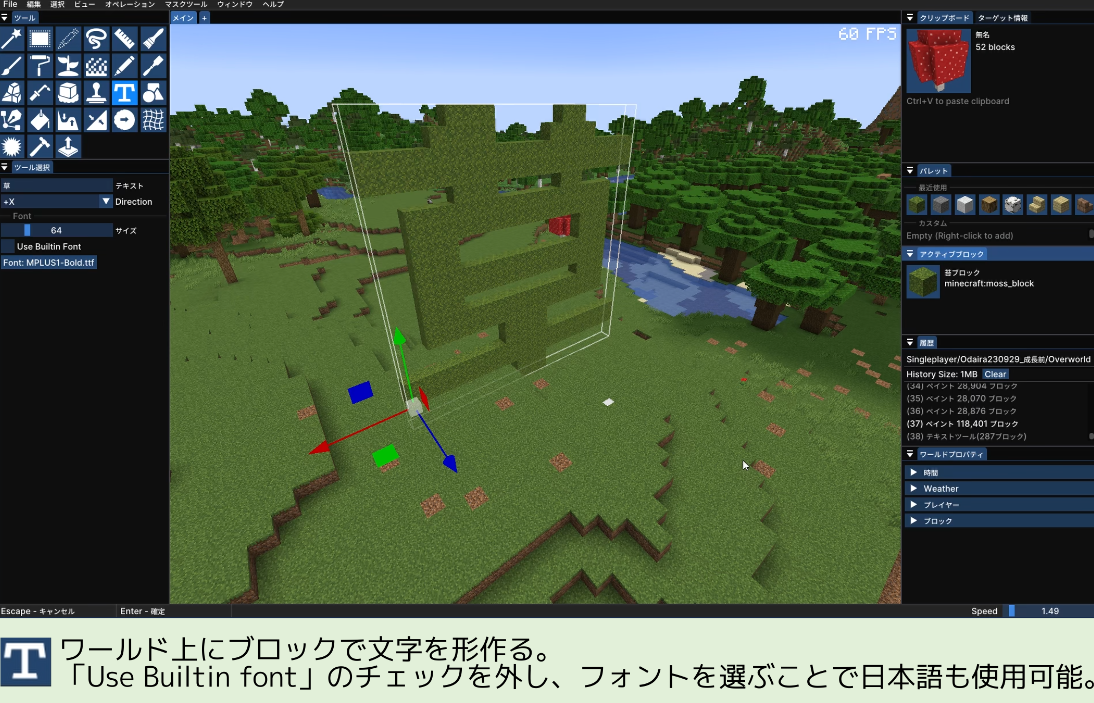
 図形
図形
ワールド上に球やキューブ、ピラミッドなどの基本図形を出現させる。

 直線・曲線(パス)
直線・曲線(パス)
ブロックを使って直線・曲線を描ける]
- オプション
- 線の種類(Curve > Type)
- リニア(ブレゼンハム):直線。体格ブロックは塗りつぶされない。
- リニア(DDA):体格ブロックも塗りつぶされる。半径指定可能
- カナテリー:たるんだ線。体格ブロックは埋められ、半径を変更可能
- キャットマル・ロムスプライン:すべての点を通過するなめらかな線
- ベジェ曲線:始点~終点の間で、制御店を用いて曲率を変化させる。
- 線の種類(Curve > Type)
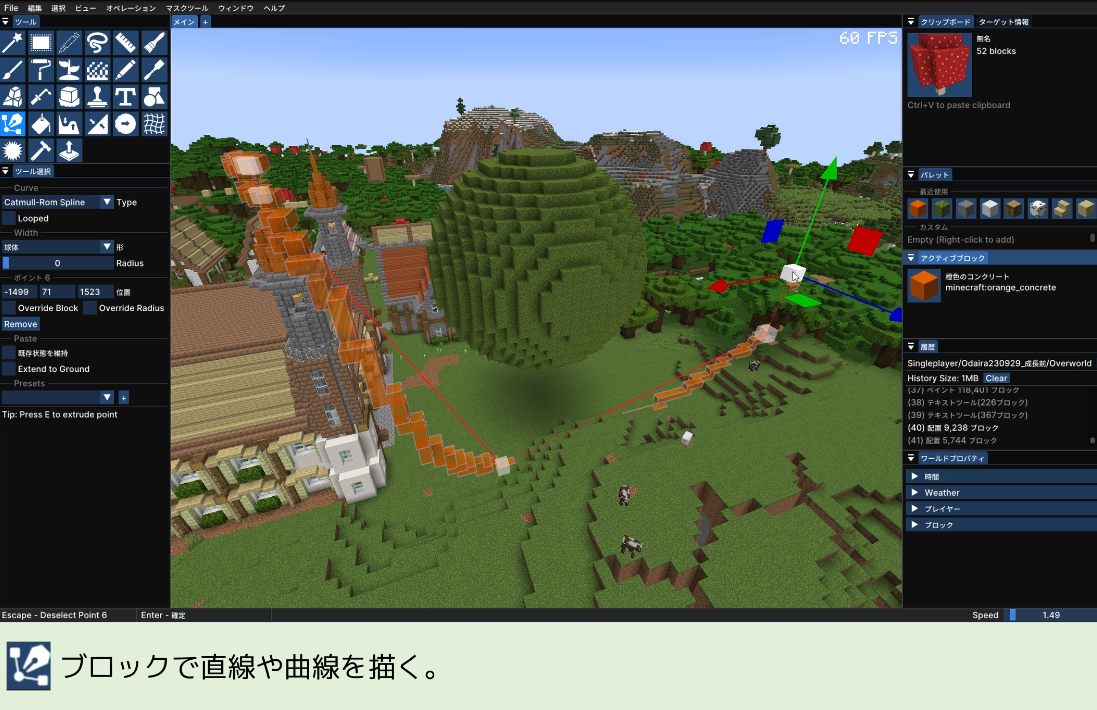
 水埋め(Flood Fill)
水埋め(Flood Fill)
指定した高さまでの空気の部分を水などのブロックで置き換える。 水やマグマ以外の通常のブロックで埋めることもできる。
左メニューで上限を変更できる(上げすぎると時間がかかるので注意)。
⏭️動画の解説箇所へ: C-10.水埋め(Flood Fill)
 上昇(・下降)
上昇(・下降)
円筒状や円錐状、滑らかな円錐状などの形状でブロックを盛り、 標高を上げる。 「Lower」を選ぶと逆に谷を作ることができる。
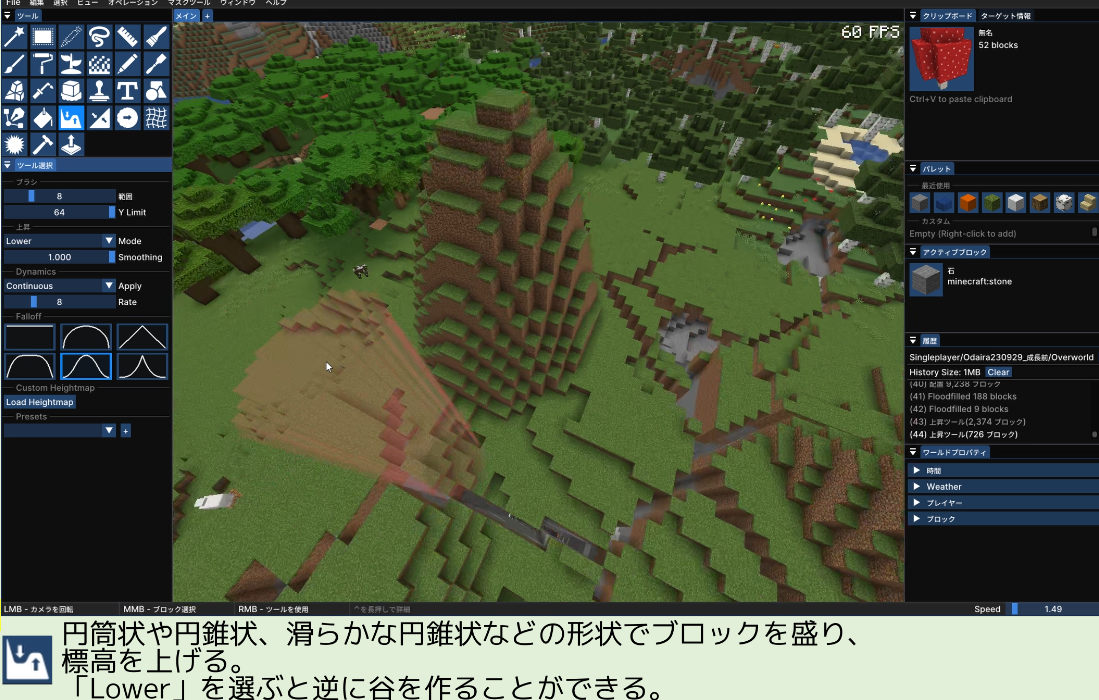
 坂の作成(傾き)
坂の作成(傾き)
2点の間の傾斜を作成する。これも操作方法が独特。
- 右クリックで1点目を選択
- 2点目にマウスを合わせ、右クリックを押したままマウスを動かすことで、塗った場所に斜面が形成される。
- 1点目の選択で、高さの差、傾斜角度、2転換距離を指定する三角形が表示
- 右ドラッグで傾斜角度の表示と慣性系のイメージ図が表示される
- 2つのモード
- 平面モード:平らな平面
- 円錐モード:1点目を中心とした円錐になる
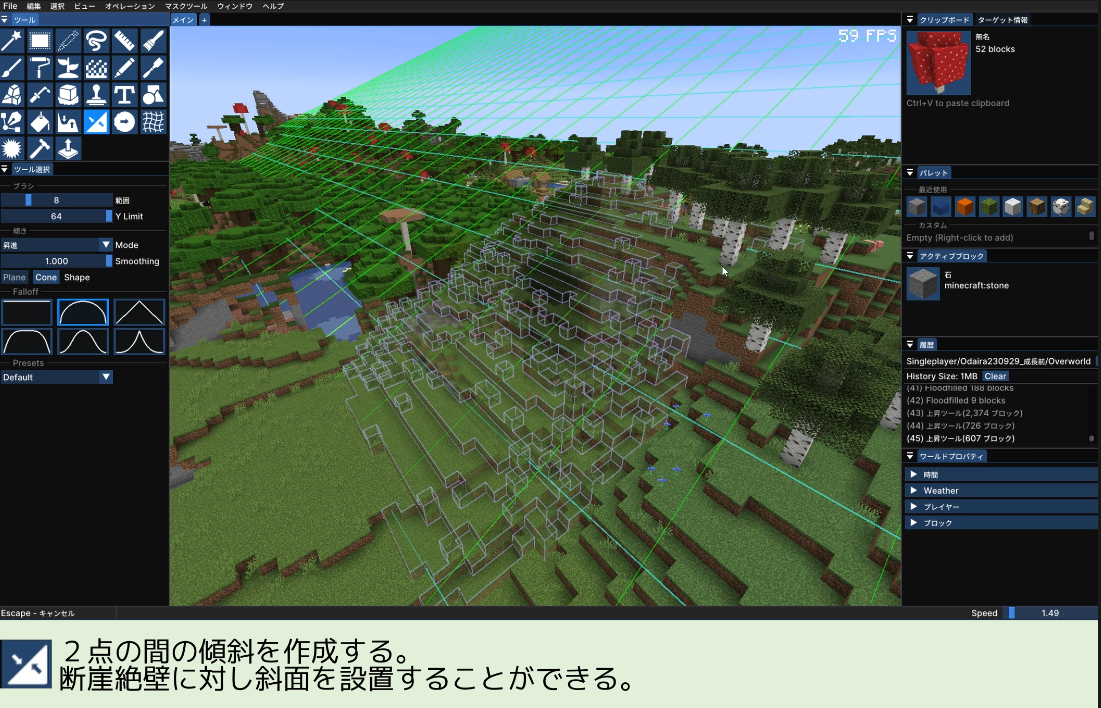
マニピュレーション系ツール
地形の手直し・仕上げをする
⏭️動画の解説箇所へ: D.仕上げ系(マニピュレーション)ツール
 スムーズ
スムーズ
右ドラッグした個所をなめらかにする(ガウスぼかし)
 「?める」(歪めるの誤翻訳?)
「?める」(歪めるの誤翻訳?)
凹凸をつけて歪ませる
- 軸を分離ボタンで特定の方向のみ歪ませられる
 荒める(荒らす)
荒める(荒らす)
地形に凹凸をつけてギザギザにする
- 面パラメータ:荒らした結果、ブロックのいくつの面が空気に触れるようにするか
- 比率:高いと地形により劇的な変化が生じ、起伏ある地形になる
 砕く
砕く
ボロノイエッジノイズにより地形を粉砕/亀裂を追加する
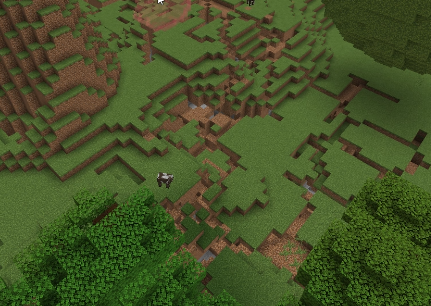
 突き出す
突き出す
面を選択して押し出す
- 特定のブロックのみを選択して押し出すこともできる
- 移動モードにすると、元のブロックが消える→壁や天井を移動したいときに便利

その他ツール
 定規ツール
定規ツール
2点間の距離を測定できる
- 表示される情報
- 全長(ユークリッド距離):直線距離
- 全長(マンハッタン距離):2点の移動に、何マス必要か。(X,Y,Z方向にのみしか移動できないときに、到達に何マス分かかるか)
- 最小値・最大値:座標の最小・最大
- 境界サイズ:2点を含む最小の直方体のサイズ
- ヨー:平面での角度
- ピッチ:垂直方向の角度
- ピン止めすることもできる
ターゲットブロックの情報表示
右上の「ターゲット情報」タブを開くと、ブロックの種類、位置、バイオーム、カメラからそこまでの距離が表示される
履歴
右のウィンドウに、編集履歴(元に戻す、やり直すの履歴)が表示されている。
- 左クリック:その時点まで戻す
- 右クリック:カメラを編集の中心に移動
ビュー(タブ)
複数の視点(異なるディメンション含む)をタブで切り替えられる

ワールドのプロパティ
右下から切り替えられる。時刻や成長速度、ブロックの重力の有無、モブのスポーンなどをコマンドを使わずともGUI上で操作可能。
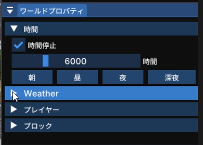
担当: なる(Null_p)
なる(Null_p)